From the lower right-hand corner of the BenchVue interface, you can manage the list of instruments shown on the Instrument Panel.
Refresh the instrument list from Keysight Connection Expert, which is part of the Keysight IO Libraries Suite. Connection Expert automatically configures your instrument IO and populates the BenchVue Instrument Panel. If you are experiencing connection issues with an instrument, be sure to verify that the instrument is turned on and is properly connected to the selected interface. Then try refreshing the instrument list in BenchVue by clicking the Refresh button.
If this does not resolve the issues, see Troubleshoot Instrument Connections.
Click the My Instruments button to toggle the list of "favorite" instruments on or off (not available in the Demo Mode). "My Instruments" are those instruments that you plan to use frequently and you have marked them with a gold star  in Connection Expert. From BenchVue, a blue star
in Connection Expert. From BenchVue, a blue star  indicates that the instrument list is currently being filtered based on the selected "favorites"; a gray star
indicates that the instrument list is currently being filtered based on the selected "favorites"; a gray star  indicates that all discovered instruments are currently shown in the instrument list.
indicates that all discovered instruments are currently shown in the instrument list.
When an instrument is added to the Instruments view as a "favorite" in Connection Expert:
Note: For more information on using Connection Expert, see the Connection Expert Help.
Open Keysight Connection Expert application. The BenchVue application uses Keysight Connection Expert, which is part of the Keysight IO Libraries Suite, to automatically configure your instrument IO and populate the BenchVue Instrument Panel. Connection Expert displays the status of your instruments as determined by the Keysight Instrument Discovery Service, which loads whenever your computer is running with IO Libraries Suite installed. Most instruments are automatically discovered by the Instrument Discovery Service and you will see those instruments in the BenchVue Instrument Panel. In some cases, however, you may need to launch Connection Expert to manually add an instrument to your configuration.
If an instrument you are expecting to see is not shown in the BenchVue Instrument Panel, launch Connection Expert to manually add that instrument to your configuration – usually for serial (RS-232) instruments and LAN instruments that are not on your local subnet or are older LAN-based instruments. Note that if one of your instruments was discovered at an earlier time but communication can no longer be established with that instrument, it will not be shown in Connection Expert. In most cases, this means that the instrument has been disconnected or turned off. If you are experiencing connection issues with an instrument, be sure to verify that the instrument is turned on and is properly connected to the selected interface. Then try refreshing the instrument list in BenchVue by clicking the Refresh button at the bottom right corner of the Instrument Panel.
For more information on troubleshooting connectivity issues, click the appropriate link below:
Troubleshoot RS-232 Connections
For more information on using Connection Expert, see the Connection Expert Help.
Note: If you have installed a different VISA Client, such as National Instruments Measurement & Automation Explorer™, BenchVue will allow you to select either VISA Client when you click this button.
View the current status of your software licensing. For more information on software licensing, see BenchVue Licensing Options.
Activate previously-purchased licenses. For more information on software licensing, see BenchVue Licensing Options.
Toggle between the Demo Mode with simulated instruments and measurement data and the "live" mode connected to actual instruments on your bench. Some functionality shown in the Demo Mode may not be available on your particular instruments.
As shown below, each bench application displays a "SIM" (simulation) address label in the title bar while in the Demo Mode.
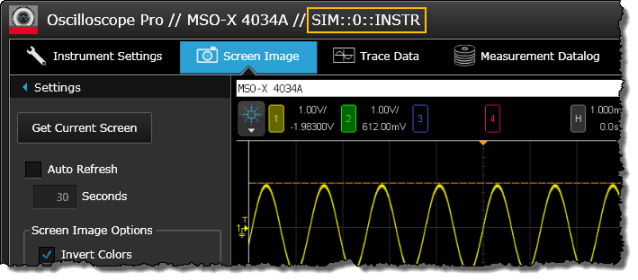
While in the Demo Mode, you can select which simulated instruments will appear as instrument icons on the Instrument Panel by clicking on the +Add button. Not all functionality for a particular instrument may be supported in the Demo Mode.
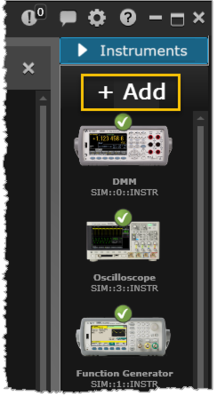
Click the "Restore to Default" to restore the simulated instruments to the default list as shown below.
| Application | Model Number |
| Digital Multimeter | 34470A |
| Function Generator | 33622A |
| Power Supply | N6705B |
| Oscilloscope | MSO-X 3024A |
| Spectrum Analyzer | N9010A |
| Network Analyzer | E5080A |
| Power Meter | U2021XA |
| Data Acquisition | 34972A |
| Power Supply | B2962A |
| Electronic Load | N3300A |
| Handheld Microwave Analyzer | N9918A |
| Signal Generator | N5182B |
| Universal Counter | 53220A |